iptime 비밀번호 설정하는 방법
iptime 비밀번호 설정하는 방법
오늘은 iptime 비밀번호 설정하는 방법에 대해 알아보겠습니다. 요즘에는 기본으로 집에 pc,노트북,스마트tv,스마트폰등의 사용이 보편화 되었습니다.

그래서 와이파이도 많이 이용하기 때문에 공유기가 없는 집이 없을 정도 입니다. 공유기 사용시 주변 다른 집은 사용하지 못하게 비밀번호 설정을 하는 것이 기본인데요. 공유기 중 많이 사용하는 iptime 비밀번호 설정 방법에 대해 알아보겠습니다.
iptime 비밀번호 설정하기 (PC)
1. iptime 비밀번호 설정을 위해서 웹브라우져를 실행하여 주소창에 'http://192.168.0.1'을 입력하여 이동해주세요. 저는 크롬에서 진행해보겠습니다.
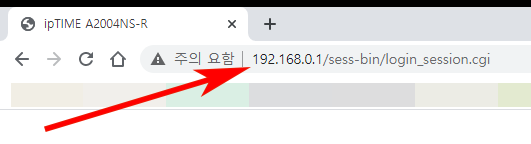
2. 해당 주소로 이동하면 아래와 같은 로그인 페이지가 나옵니다. 처음 하시는분이라면 로그인 이름,암호에 뭘 넣어아 햘지 모르는 경우가 많습니다. 기본 이름과 암호는 admin / admin입니다. 입력창 두개에 동일하게 입력 후 하단의 로그인 버튼을 눌러주세요.
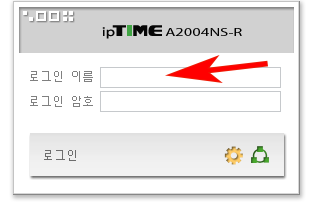
3. 그러면 아래와 같이 관리도구와 설정 마법사가 나타납니다. 관리도구를 눌러서 이동해주시면 됩니다.
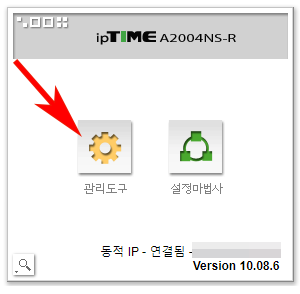
4. 이제 관리도구 페이지로 이동되었습니다. 저는 현재 iptime A2004NS-R이라는 모델을 이용하고 있습니다. 여기에서 오른쪽 기본 설정 3번째 '무선 설정/보안'을 눌러서 이동을 해주시면 됩니다.
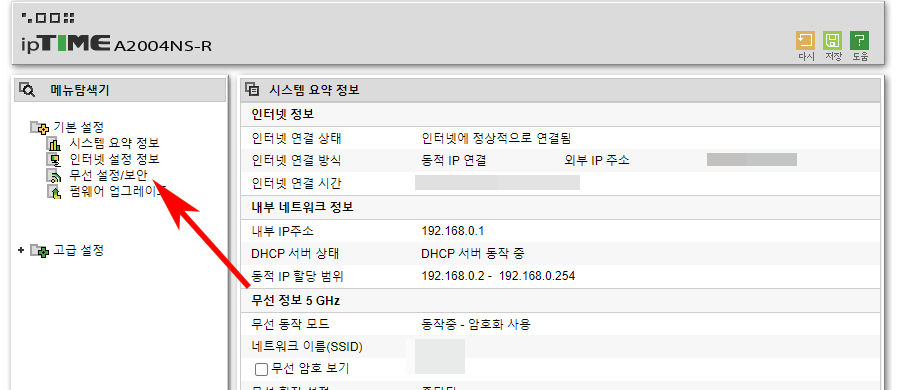
5. 제 공유기 같은 경우는 5GHz와 2.4GHz 두개 모두 설정이 가능해서 저는 두개 전부 설정했습니다. 일단 5Ghz로 선택 후 네트워크 이름 부분 기본은 iptime으로 되어 있는데 제가 보기 쉽게 변경했습니다.
5G여서 네트워크 끝 이름에 5G를 붙였습니다. 나중에 2.4Ghz 설정시 구분을 위해서 이렇게 설정하였습니다. 그리고 채널은 채널 검색을 통해 자동으로 설정해주시면 됩니다.
그리고 인증 및 암호화 부분에서 WPA2PSK + AES를 선택했습니다. 이게 권장사항으로 되어 있어서 선택하였습니다. 그리고 내가 설정할 비밀번호를 암호 부분에 입력 후 하단의 적용 버튼을 눌러주시면 끝이납니다.
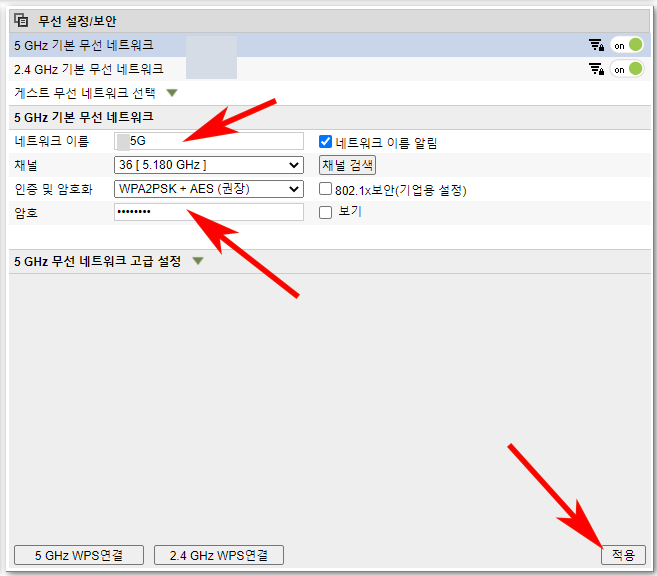
6. 2.4GHz도 5G와 동일하게 설정을 해줍니다. 네트워크 이름은 대신 5g를 빼고 정했습니다. 그리고 인증 및 암호화도 권장사항으로 선택해주고 암호 입력 후 적용을 눌러주시면 됩니다.
제가 2개를 전부 설정하는 이유는 기본적으로 5GHz를 사용하지만 가끔 안될때가 있어 2개를 전부 설정해 두고 5g가 안될때 2.4Ghz를 사용하여 와이파이를 이용하는 편입니다.

7. 이제 내가 이용할 기기에서 Wi-Fi 설정부분을 보시면 아래와 같이 나오는것을 볼 수 있습니다. 저는 아이폰으로 확인을 해보았는데요. 자물쇠 모양이 생기면서 비밀번호를 입력해야 해당 와이파이에 접속 할 수 있는 것을 알 수 있습니다.

이런식으로 비밀번호를 설정해두어야 다른사람이 이용하지 못합니다. 너무 많은 사람들이 도둑 와이파이를 이용하게 된다면 인터넷 속도 저하가 발생할 수도 있기 때문에 비밀번호 설정은 꼭 해두셔야 합니다.
'IT' 카테고리의 다른 글
| 엣지 팝업 차단 해제 하는 방법 (0) | 2020.09.12 |
|---|---|
| 카카오톡 플러스 친구 검색 / 추가 / 삭제 하는 방법 (0) | 2020.09.10 |
| 크롬 한글 입력시 파란색 박스 커서 나타나는 이유 (1) | 2020.09.04 |
| 크롬 팝업 차단 해제 하는 방법 (0) | 2020.09.03 |
| 칼무리 다운로드 및 간단 사용법 (0) | 2020.08.31 |






