구글 지메일(GMAIL) 수신 확인 하는 법
구글 지메일(GMAIL) 수신 확인 하는 법
오늘은 구글 지메일 수신 확인 하는 법에 대해 알아보도록 하겠습니다. 네이버 메일,다음 메일 등도 많이 이용하지만 외국계 서비스 중에서는 단연 구글 지메일을 많이 이용합니다.

지메일 자체에서는 따로 수신 확인 하는 방법이 없는데 크롬 확장 프로그램을 이용하여 수신 확인 하는 방법이 있습니다. 그 내용이 궁금하시면 아래 포스팅 내용을 참고해주세요.
구글 지메일(GMAIL) 수신 확인 mailtarck
1. 일단 지메일 홈페이지로 접속을 해주세요. 아래 링크를 해두었으니 접속해 주시면 됩니다.
Gmail
하나의 계정으로 모든 Google 서비스를 Gmail을 이용하려면 로그인하세요
accounts.google.com
2. 구글 계정을 이용하여 로그인을 해주세요. 로그인 방법은 어렵지 않으니 생략하겠습니다. GMAIL 로그인 후 오른쪽을 보시면 + 버튼이 있습니다. 눌러주세요.

3. 그리고 상단의 검색창에 'mailtrack'로 검색을 해주세요. 그럼 첫번째 항목에 mailtrack for iOS and~ 로 시작하는 항목을 클릭해주세요.
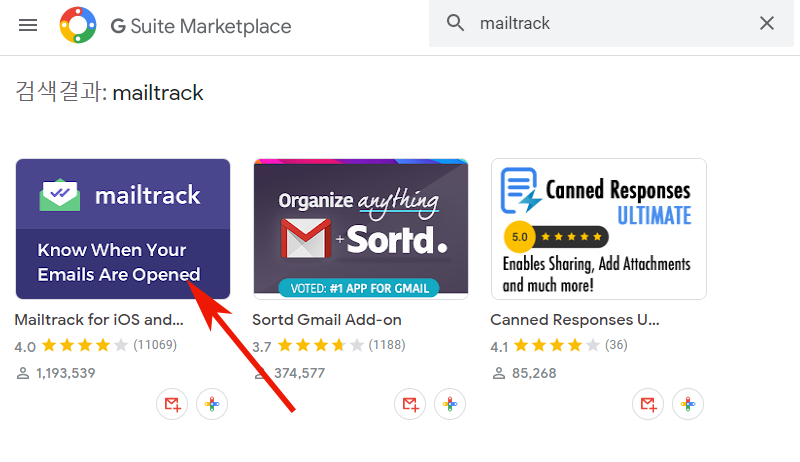
4. 그럼 설치 버튼이 보입니다. 설치를 눌러서 설치를 해주시면 됩니다.
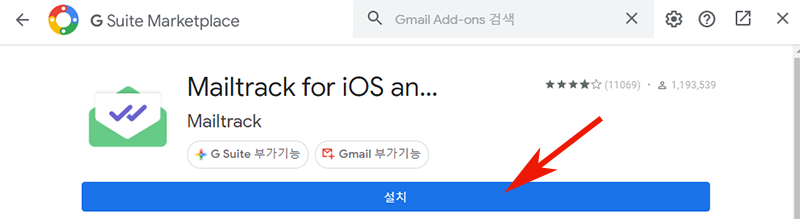
5. 설치 가능 화면이 나오면 계속을 눌러주세요. 그리고 내 계정을 선택해주시면 됩니다.
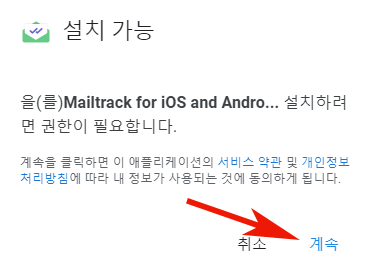
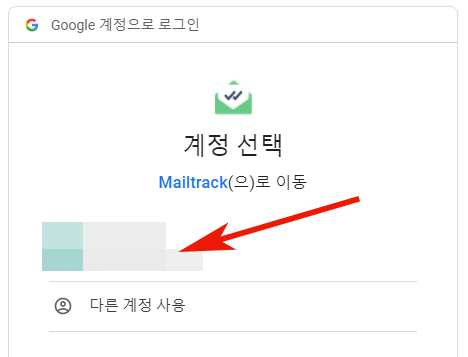
6. 이제 Mailtrack 작업을 허용을 해주는 화면입니다. 하단의 허용을 눌러주세요.
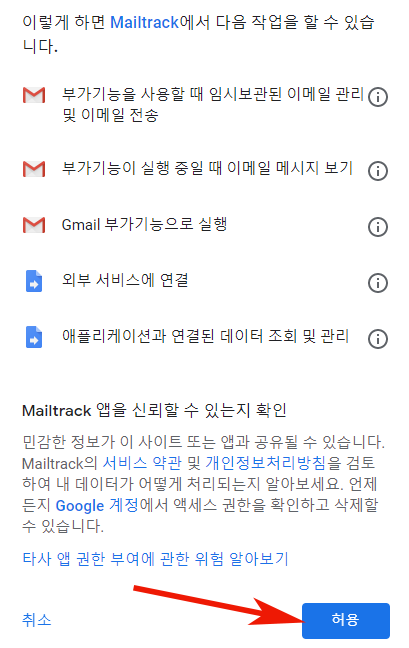
7. 설치가 완료 되면 아래와 같이 나오는데요. 처음 화면은 다음을 눌러주시고 2번째 화면에서 추가 설정 지금 완료를 눌러주세요.
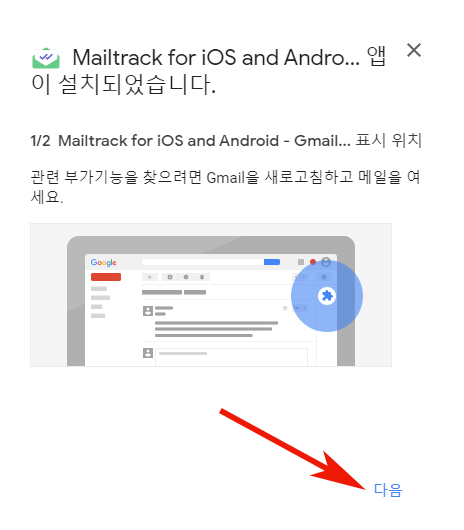

8. 그럼 새창이 열리면서 아래와 같이 나옵니다. 'Install to Enable Tracking'를 눌러주시면 됩니다.
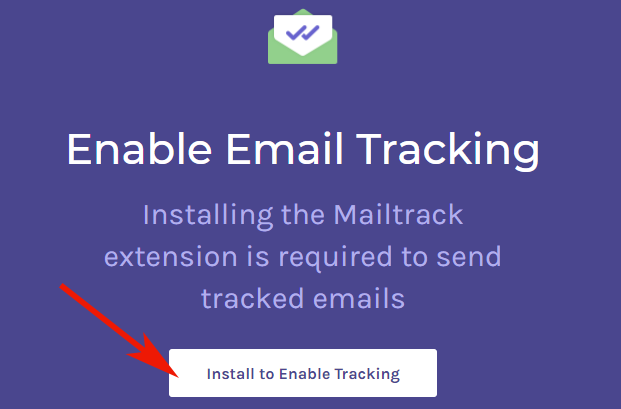
9. 그럼 이제 크롬에 Mailtrack를 추가해야 합니다. 오른쪽에 보이는 Add to Chrome를 눌러주세요.

10. 그럼 아래와 같은 팝업 내용이 나옵니다. 확장 프로그램 추가를 클릭해주세요.
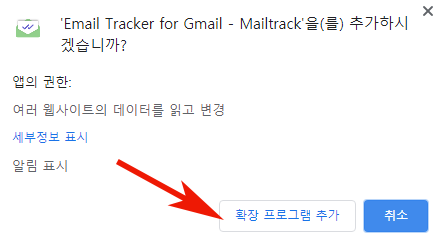
11. 그리고 하단의 Connect with Google를 누르시면 됩니다.
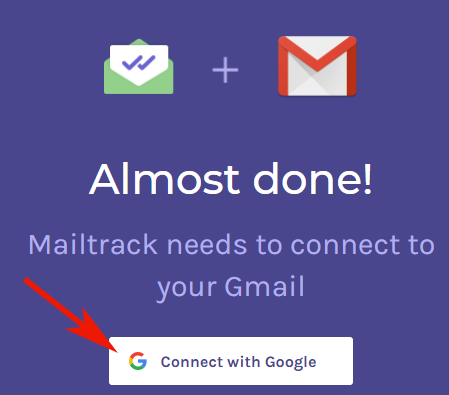
12. 그럼 아래와 같이 나오는데 4개 중 나머지 3개를 비용이 발생하기 때문에 왼쪽에서 첫번째 Free에서 Sign Up Free를 눌러주세요.
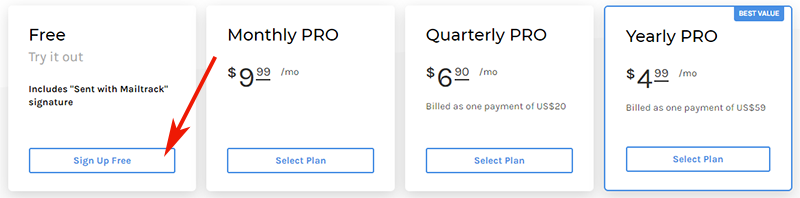
13. 이제 다 끝났습니다. Go to Gmail를 눌러서 지메일 홈페이지로 이동하시면 됩니다.
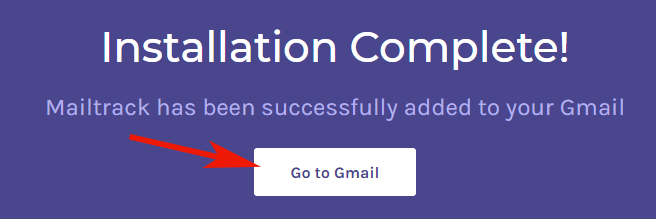
14. 테스트 용도로 메일 2개를 작성하고 보낸편지함에서 확인을 해보았습니다. 여기에서 아래 작성한 메일은 초록색 체크가 없고 2번째 메일은 초록색 체크 박스가 있습니다.

15. 첫번째 메일은 수신 확인이 불가능 하다는 뜻인데요. 이유는 일반 텍스트로 작성해서입니다. 아래와 같이 메일 작성시 오른쪽 하단에 점3개를 눌러주시면 일반 텍스트 모드가 체크 되어 있는 것을 알 수 있습니다.
텍스트 모드해서는 해당 서비스를 이용 할 수 없는 것으로 보입니다. 메일 작성전에 체크를 해제해주세요.
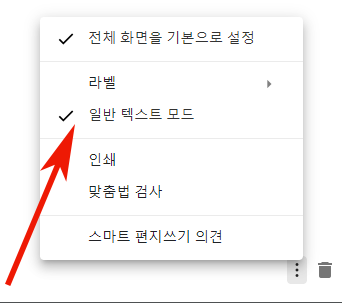
16. 두번째 메일은 상태방이 메일을 읽으면 초록체크가 한개에서 두개로 변경이 됩니다.
- 메일을 보냈을때는 초록체크버튼 1개
- 상대방이 메일을 읽었을시 초록체크버튼 2개
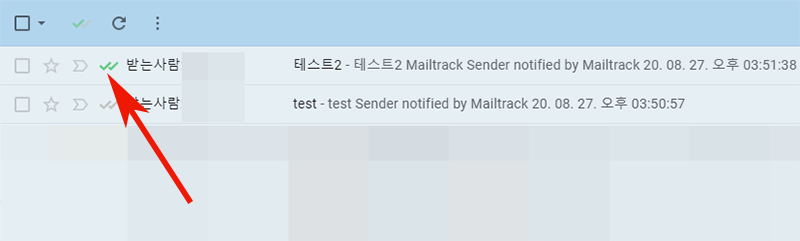
지메일에서 수신확인 하는 방법을 알아보았는데요. 외국 서비스여서 그런지 상당히 복잡하지만 한번 설정해두면 유용하게 사용할 수 있는 기능입니다. 크롬 확장프로그램을 이용하여 편하게 이용해보시기 바랍니다.
'IT' 카테고리의 다른 글
| 크롬 팝업 차단 해제 하는 방법 (0) | 2020.09.03 |
|---|---|
| 칼무리 다운로드 및 간단 사용법 (0) | 2020.08.31 |
| 워드 빨간줄 없애기 완전 간단해요 (0) | 2020.08.27 |
| 네이버 인증서 발급하는 방법! (0) | 2020.08.25 |
| 윈도우10 디펜더 끄기 사용안함 변경하기 (0) | 2020.08.18 |






